Gimpster & His Boring Blog
Making all other blogs seem exciting!-
Evicting a broken cluster node via command line.
Posted on August 6th, 2009 No commentsLike I’ve said before, I mostly have this blog for me. I often forget how to do stuff due to getting old.
Ran into a situation where a Microsoft Cluster node ate itself, and I wasn’t able to evict it with the GUI Cluster Administrator. This second proceedure at this link fixed it up: http://support.microsoft.com/kb/282227
If you cannot start the Cluster service, or if you have trouble removing the node, you can manually unconfigure the Cluster service:
- Run the Cmd.exe program to open a command prompt.
- At the command prompt, type cluster node nodename /forcecleanup, and then press ENTER.
-
Quick & dirty PXE boot server using openSuSE.
Posted on June 7th, 2009 No commentsLately I’ve been dinking around with Clonezilla and other free disk imaging systems (more on that later), and using CD’s or USB keys can get tiring very fast. Besides Solaris Jumpstart servers, I’d really never gone down this path before. Turns out its quite simple, and you should be able to get it going in 20-30 minutes tops!
I’m going to assume the readers of this have some cursory knowledge here. It should be noted that I added a DNS & Squid server to the mix here only because my server build VLAN is isolated from the world. I wanted to be able to patch them current after the image was deployed. If you don’t have those requirements, don’t install them.
Quick network overview: My PXE boot server VM has one foot in a network with internet access, and the other foot is in an isolated build network. From this isolated network I image, patch and then scan the new machines for vulnerabilities.
1.) Install the operating system. For this example I used openSuSE 11.1 on a pretty low-rent VM. Think 256MB of RAM and 4GB of disk or there abouts.
2.) After you have the operating system installed, add the following packages with yast:
- bind
- yast2-dns-server
- atftp
- syslinux
- dhcp-server
- yast2-dhcp-server
- squid
- yast2-squid
Yast will then complain about needing a bunch of dependencies, so just let it rip.
Okay, so now that you have all of that installed.
3.) Configure the DNS server with the appropriate forwarders (if you want) and all that jazz. However you like just so that the server can resolve. If you want, setup a fake dns zone like serverbuild.local. You could even setup a reverse zone for your bogus privately IP’d build network if you’re feeling really froggy.
4.) Configure & start the DHCP server with appropriate IP range, IP to bind to (you most likely don’t want to have DHCP server on your public side!) and dynamic DNS to the aforementioned configured DNS server, should you so choose. The last three lines are PXE boot/tftp boot specific. Here is my /etc/dhcpd.conf:
option domain-name “serverbuild.local”;
option domain-name-servers 10.0.0.1;
default-lease-time 14400;
ddns-update-style none;
subnet 10.0.0.0 netmask 255.255.255.0 {
range 10.0.0.10 10.0.0.240;
default-lease-time 14400;
max-lease-time 28800;
server-name “10.0.0.1”;
next-server 10.0.0.1;
filename “/tftpboot/pxelinux.0”;
}5.) Configure & start the TFTP server. Once again I’d restrict this to your private side, unless you really want a TFTP server open to lots of folks (you don’t). Here is my /etc/sysconfig/attftpd:
## Path: Network/FTP/Atftpd
## Description: ATFTP Configuration
## Type: string
## Default: “–daemon ”
#
# atftpd options
#
ATFTPD_OPTIONS=”–logfile /var/log/atftpd.log –daemon –user tftp -v”## Type: yesno
## Default: no
#
# Use inetd instead of daemon
#
ATFTPD_USE_INETD=”no”## Type: string
## Default: “/tftpboot”
#
# TFTP directory must be a world readable/writable directory.
# By default /tftpboot is assumed.
#
ATFTPD_DIRECTORY=”/tftpboot”## Type: string
## Default: “”
#
# Whitespace seperated list of IP addresses which ATFTPD binds to.
# One instance of the service is started on each IP address.
# By default atftpd will listen on all available IP addresses/interfaces.
#
ATFTPD_BIND_ADDRESSES=”10.0.0.1″6.) Hopefully I’m coherent enough on the following steps:
If it doesn’t already exsist, make a /tftpboot directory and copy /usr/share/syslinux/pxelinux.0 to /tftpboot. While you’re at it also make a directory called /tftpboot/pxelinux.cfg.
7.) Create a file with the following contents named /tftpboot/pxelinux.cfg/default:
default harddisk
# hard disk
label harddisk
localboot 0x80# clonezilla live
label clonezilla
kernel vmlinuz1
append initrd=initrd1.img boot=live union=aufs noswap noprompt ip=frommedia fetch=tftp://SERVERIPHERE/filesystem.squashfsimplicit 1
gfxboot bootlogo
display message
prompt 1
timeout 600Change the SERVERIPHERE to represent your TFTP servers private IP.
8.) Obtain the latest Clonezilla live cd .zip file, or one you’ve created custom (more on that later!). Unzip the .zip file in a location of your chosing and then copy live/vmlinuz1, live/initrd1.img and filesystem.squashfs to /tftpboot.
In case you’re not in the know, vmlinuz1 = the kernel, initrd1.img = initial RAM disk image and filesystem.squashfs = the file system with all of the fun clonezilla stuff in it. I’m over simplifying things here, but whatever.
For more details, see this link: http://www.clonezilla.org/clonezilla-live/livepxe.php
9.) Create the message file you’ll see when your machine PXE boots named /tftpboot/message. This is what mine contains:
Clonezilla PXE Boot
To start the imaging system enter ‘clonezilla’ and press enter.
Available boot options:
harddisk – Boot from Harddisk (this is default)
clonezilla – CloneZille Live CDAssuming you have all of the services started, you should now see this menu on the server(s) you wish to image. Type clonezilla and in theory the Clonezilla build environment should begin to load. This all works very nicely on my IBM blade servers.
While in this example I focused on Clonezilla, you could replace (or add) any linux kernel & initrd (plus any other associated files) your little heart desires in the /tftpboot/pxelinux.cfg/default. Like for example a RedHat server build environment or whatever you might need. I assume you could easily shove in a BartPE/WinPE image too if you wanted.
I’ll run through this again later in the week to make sure I didn’t miss something huge.
I didn’t really get into configuration of the Squid proxy I guess, but there are plenty of HOW-TO’s out there for that!
Till next time…
-
Restoring default config on iPhone MobileTerminal.
Posted on June 2nd, 2009 No commentsI see this issue/question posted quite a bit, and after helping several people on various forums… I thought this might help others too.
If you’ve used MobileTerminal on your jailbroken iPhone, then you should be aware of the customization possible. More specifically: customization relating to the command shortcut menu. While customizing this and other menus, it’s very easy to accidentally wipe out an entire submenu! The best example I can think of would be picking say the “ls” submenu, and then accidentally hitting off on the submenu instead of the right arrow to modify it.
Another common menu to wipe out is the “misc” menu. Never fear though, you can still access the configuration menu by taping the AT&T or iPod logo in the upper left corner.
See the below screen shot if I was confusing:
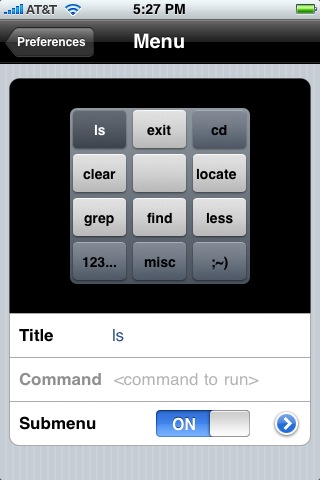
At this time, MobileTerminal doesn’t have a graphical method to restore defaults. The quickest way out of this mess is to open MobileTerminal and issue the following command:
rm -rf /private/var/mobile/Library/Preferences/com.googlecode.mobileterminal.* The case is sensitive, so type that in exactly as posted.
Restart MobileTerminal and you should be good to go. Consequently, that’s what you’d also want to backup if you were about to blow away your iPhone and wanted to keep your tricked out MobileTerminal preferences.
Till next time…
-
Getting show desktop back into your quick launch.
Posted on May 12th, 2009 No commentsI’m not sure why, but for whatever reason the Show Desktop shortcut disappeared from my quick launch menu. You’d think this would be really easy to get back, but either I’m stupid or it isn’t that easy. I’m sure there’s some more elegant way to do this, but I never claimed to be an expert. Whatever the case, not having this shortcut really bugs me … too lazy for keyboard shortcuts 😎
Anyway, here’s how I got mine back.
Start -> Run -> notepad
Paste in the following and save it as Desktop.scf:
[Shell]
Command=2
IconFile=explorer.exe,3
[Taskbar]
Command=ToggleDesktopCopy / paste this file into: C:Documents and Settingsyour_user_hereApplication DataMicrosoftInternet ExplorerQuick Launch
Then right click on the task bar and disable/enable Quick Launch to force a re-read.
Till next time…
-
Part 2: Where’d my IO go?
Posted on March 31st, 2009 No commentsShortly after upgrading my Hackintosh to 10.5.6 it occured to me that the machine was NOTABLY slower. Digging into it a little bit more I discovered it was all IO wait issues (read: poor disk performance). We’re talking like 5 minute boots and fun stuff like that.
I opened up System Profiler, and to my surprise there were no longer any SATA devices (T43 is a SATA based machine, at least mine is). The hard drive was now nested in the ATA section with the DVD-ROM/CD-RW combo drive. At this point I suspected driver schnanigans so I then dumped dmesg to a text file and put it on a usb keychain for some comparisons.
Once again I imaged the machine and then restored the old 10.5.3 image and compared dmesg. The old 10.5.3 (which FLEW compared to my 10.5.6 image) was using AppleIntelPIIXATA.kext and the 10.5.6 image had switched to AppleVIAATA.kext. As I said in part 1, I had to select VIA-SB to even get OSX to install on this machine… so I guess this makes sense. I haven’t had time to boot the install DVD again to see if PIIXATA is an option to choose.
ANYWAY, I found this thread on InsanelyMac which includes the PIIXATA drivers for various OSX builds: AppleIntelPIIXATA kext fully working for all ICHx Mobo (All Sata Channels working), Fully working kext (Leopard & Tiger version 1.1)
I don’t think English is his first language, so let me try to clarify:
- Use OSX86Tools to install the AppleIntelPIIXATA.kext, don’t close the app yet.
- Open terminal and change directory to: /System/Library/Extensions
- mv AppleVIAATA.kext /var/tmp (in case you need it back!).
- Back in OSX86Tools check Set Extensions permissions & Clear Extensions Cache and then Run Selected Items.
- Reboot machine, and you should notice GREATLY improved performance.
If it doesn’t boot again, well don’t blame me 🙂
Till next time…
-
Part 1: Getting OSX 10.5.6 on my IBM T43 laptop
Posted on March 29th, 2009 No commentsOver the next few posts I’m going to chronicle my struggles to get OSX 10.5.6 on my test laptop, this is just the first installment.
As I might have posted in the past, I do a bit of testing/development for OSX on a Hackintosh, more specifically using an IBM T43. I’m somewhat ashamed to say that, being that I’m an iPhone/iPod owner (and generally a fan of Apple products). I would love to own a real Apple branded machine, but they’re just not within my budget. Even used mini’s still seem to fetch near MSRP prices on eBay. So please, I really don’t need any lectures.
I started this journey with Kalyway 10.5.1 and over time used their comboupdates to get it to 10.5.3. I’ve been very content for a long time, but lately I needed to do some testing that required 10.5.6.
I imaged the laptop and unsuccessfully tried about 50 different methods to get it to 10.5.4, .5 and .6. Nothing really worked out for me 100%, so I decided to turn to the newer iDeneb releases.
First I acquired the iDeneb 1.4 (10.5.6) DVD ISO, and attempted to install. The DVD boots, installs about 3/4 the way and then dies with this error: pkgExtractor[162]: BomFileError 2: No such file or directory – ./usr/X11/share/doc/renderproto/renderproto.txt. I dicked with this thing for days and on about 7 different machines (not T43’s) and recieved the same results. Either I’m doing something TOTALLY wrong, or this ISO is bunk. I found a few other people who were having the same issues on the InsanelyMac forum, but no fix was ever posted.
Then I acquired the iDeneb 1.3 (10.5.5) DVD ISO, and likewise attempted to install … success! The winning combination to choose at install is:
- X11
- Patches 10.5.5 Ready -> Audio -> AppleAzailiaAudio
- Patches 10.5.5 Ready -> Chipset -> VIA-SB
- Patches 10.5.5 Ready -> Kernel -> Kernel 9.4.0 StageXNU
- Patches 10.5.5 Ready -> Network -> AppleBC5751 (more on this later)
If you’ve never installed OSX on this laptop before, make sure you disable SpeedStep in the BIOS or you’ll be hating life.
At this point you more/less have a working 10.5.5 machine, which is a step in the right direction. Still isn’t 10.5.6 though, so let’s continue on. You’ll notice your video isn’t quite right yet, and maybe some hardware you have isn’t working right either. My suggestion: get it to 10.5.6 and THEN worry about that stuff.
Lucky for us, iDeneb released a 10.5.6 upgrade kit. It can be found here: http://ideneb.net/en/homepage/63-ideneb-upgrade-kit-1056-rev1
Follow the instructions with it and voila, you’ll be at 10.5.6.
Now, to get all of my hardware devices hmmmmmmmmmmmm……….
Till next time…
-
Manually reactivate LVM’s in Linux
Posted on March 2nd, 2009 No commentsI’m not sure what the deal is, but often when you boot Linux up single user you only get the root volume group activated. This could be totally normal behavior, and no big deal. When you have /usr /var and other portions of the file system broken up … it becomes a big deal.
After looking around the lvm man page awhile, this worked for me.
Before:
# lvm lvscan
Failed to find sysfs mont point
inactive ‘/dev/var/var [7.99 GB] inherit
ACTIVE ‘/dev/system/root [7.80 GB] inherit
ACTIVE ‘/dev/system/swap [2.00 GB] inheritExecute this:
# lvm vgsan
# lvm vgchange -ayAfter:
# lvm lvscan
Failed to find sysfs mont point
ACTIVE ‘/dev/var/var [7.99 GB] inherit
ACTIVE ‘/dev/system/root [7.80 GB] inherit
ACTIVE ‘/dev/system/swap [2.00 GB] inheritYou may now mount volumes as normal for maintenance.
-
Lockdown Firefox updates on Microsoft Terminal Server
Posted on March 2nd, 2009 No commentsI had an interesting dilemma today.
Due to the way some of our internal applications and certain brands of network gear function, our NOC requires Mozilla Firefox on the terminal servers. Over the weekend an update must’ve come out for Firefox, and a user clicked OK.
The update crapped out halfway through since they didn’t have administrative rights. Firefox doesn’t appear to roll back in this situation, leaving you with a broken install. So broken that you can’t even uninstall it without getting the dreaded: “Your computer must be restarted to complete a previous upgrade of Firefox. Do you want to reboot now?” which is also what it says when a user tries to open it.
Sure would be nice if the developers of Firefox threw in a privileges sanity check.
We need a two phased approach to fix this fiasco.
Fix #1: Get rid of that obnoxious error.
Lucky for me, a co-worker of mine has ran into this before and has the fix documented on his blog here:
http://blog.acrile.com/2008/12/your-computer-must-be-restarted-to.html
Long story short: delete the *.moz-upgrade and *.moz-delete files from Firefox folder. Now that the error is gone, I went ahead and uninstalled/reinstalled Firefox just to make sure nothing dirty was left behind.
Fix #2: Disable the auto-update feature in Firefox.
I accomplished this by first creating a file called mozilla.cfg in the C:Program FilesMozilla Firefox directory with the following contents:
// Disable Auto Updates
lockPref(”app.update.enabled”, false);
lockPref(”extensions.update.enabled”, false);Those instruct Firefox to disable the auto update for the browser itself AND any add-in extensions.
Also you must edit C:Program FilesMozilla Firefoxgreprefs edit the file all.js and add this to the bottom:
// Process mozilla.cfg in FireFox root directory.
pref(”general.config.obscure_value”, 0);
pref(”general.config.filename”, “mozilla.cfg”);Without that last piece, Firefox won’t process the mozilla.cfg you created.
No reboot needed, and hopefully you’ll never run into this again.
Later on I found a nice website that lists many other features an administrator might want to enforce in a terminal server environment. Check them out here:
http://www.pcc-services.com/kixtart/firefox-lockdown.html
Till next time…
-
Dynamically rescan LUN’s on SLES
Posted on February 24th, 2009 No commentsI’m sure this is kids play to most people, but I’ve just not done much SAN work with Linux.
We bought a new EMC CLARiiON CX4-240, and I was just tossing it random LUN’s to do speed & HA tests. When I added a LUN I’d see it in powermt, and I didn’t know what the equivalent of devfsadm was in Linux … SLES to be specific. What can I say, I worked with Solaris way too long.
The first step is to run: powermt display
# powermt display
CLARiiON logical device count=3
================================================
—– Host Bus Adapters ——— —— I/O Paths —– —— Stats ——
### HW Path Summary Total Dead IO/Sec Q-IOs Errors
================================================
3 qla2xxx optimal 6 0 – 0 0
4 qla2xxx optimal 6 0 – 0 0Note the 3/4 preceding the HBA’s.
Now, execute this:
# echo “- – -” > /sys/class/scsi_host/host3/scan
# echo “- – -” > /sys/class/scsi_host/host4/scanIts my understand this also works on RHEL and others, but YMMV. This is all buried in the PowerPath manual too, but hopefully I’ve saved someone a bit of time.
Till next time…
-
Re-hiding hidden files on OSX
Posted on February 20th, 2009 No commentsThis I actually found the other day, but I better post it before I forget.
For whatever reason I somehow triggered all files to be displayed in Finder. Everywhere I went .DS_Store files (and anything else under the Sun) became visible.
The fix: Open Terminal -> defaults write com.Apple.Finder AppleShowAllFiles NO
Then you need to bounce finder by executing: killall Finder
Till next time…

